こんちには。よっしーです。
今日は、自身が設定しているMACの設定内容をご紹介します。
先日、新しいMACに交換する機会があり、MACの設定をすることになりました。
設定して1,2年経っているので、どんな設定をしたかを思い出せませんでした。
そこで、設定内容をブログに残して、後でどんな設定をしたかを見返せるようにしようと思いましたので、その設定内容を共有します。
下記のような方のお役に立てればと思います。
- Macの設定方法に興味がある人
- 新しいMacを手に入れた人
- 以前にMacの設定を行ったことがあるが、設定内容を忘れてしまっている人
- 設定内容をブログに残すことで、将来的に再度設定を行う可能性のある人
- Macの設定方法を探している人
動作環境
自分が使用しているMACの情報は下記になります。
MacBook Pro
- チップ: Apple M1 Max
- macOS: Ventura 13.2.1(22D68)
設定内容
トラックパッドのスピード調整
自分は、早く動かしたいので、早めの設定にしています。
設定画面
「システム環境設定」->「トラックパッド」
設定内容
「軌跡の速さ」のスライダーを調整すると、カーソルの動作速度が変わるので、自分好みのスピードに設定します。
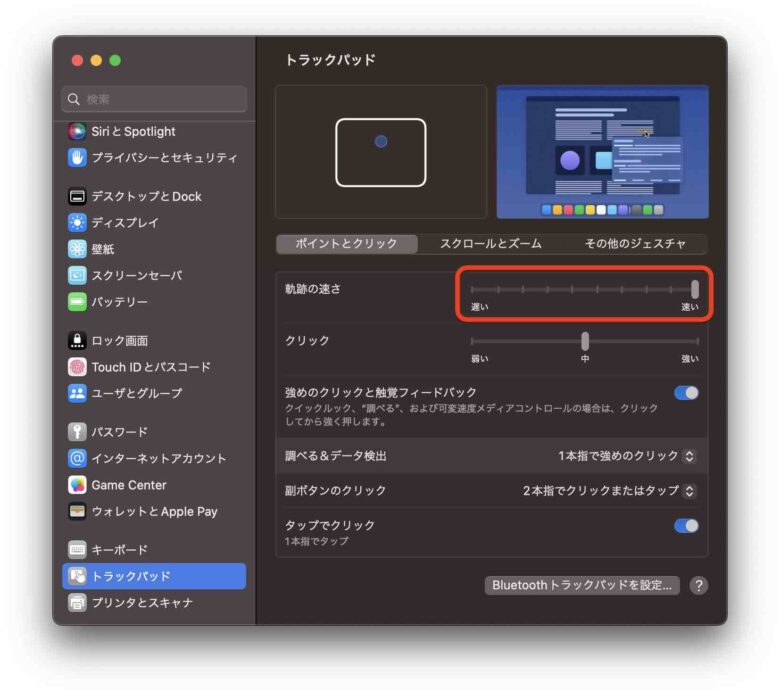
「タップでクリック」の有効化
MACの初期設定では、リンクをクリックするには、トラックパッドを押し込む必要があります。
毎回押し込んでいると指がつかれるので、タップするだけで、クリックできるようにしています。
設定画面
「システム環境設定」->「トラックパッド」
設定内容
「タップでクリック」のチェックボックをONにします。
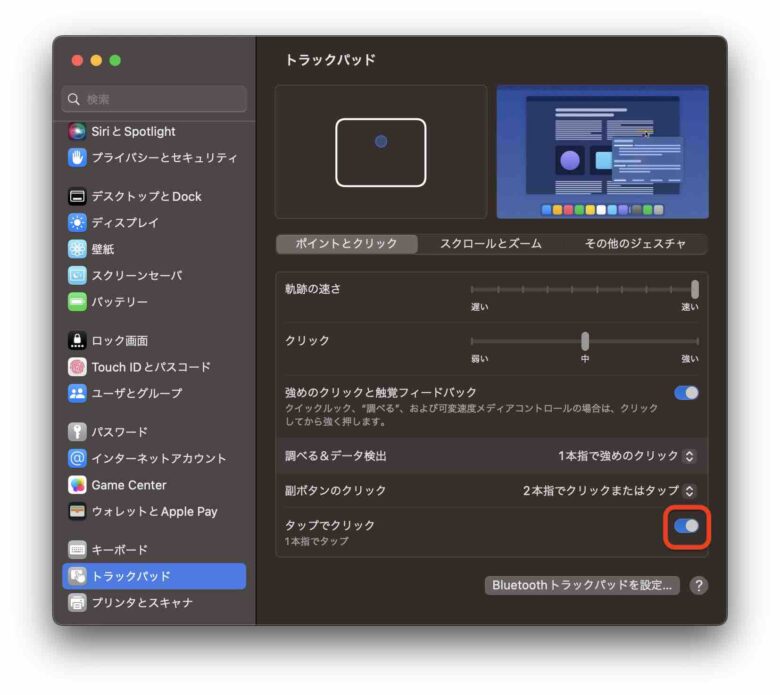
「3本指のドラッグ」を有効化
ウインドウを移動する際は、トラックパッドを押し込んだまま移動させる必要があります。
ここでも押し込んだまま操作するのは、指が疲れるので、3本指でドラッグするように設定しています。
設定画面
「システム環境設定」->「アクセシビリティ」->「ポインタコントロール」->「トラックパッドオプション」
設定内容
「ドラッグにトラックパッドを使用」のチェックボックをONにします。
「ドラッグ方法」に「3本指のドラッグ」を選択します。
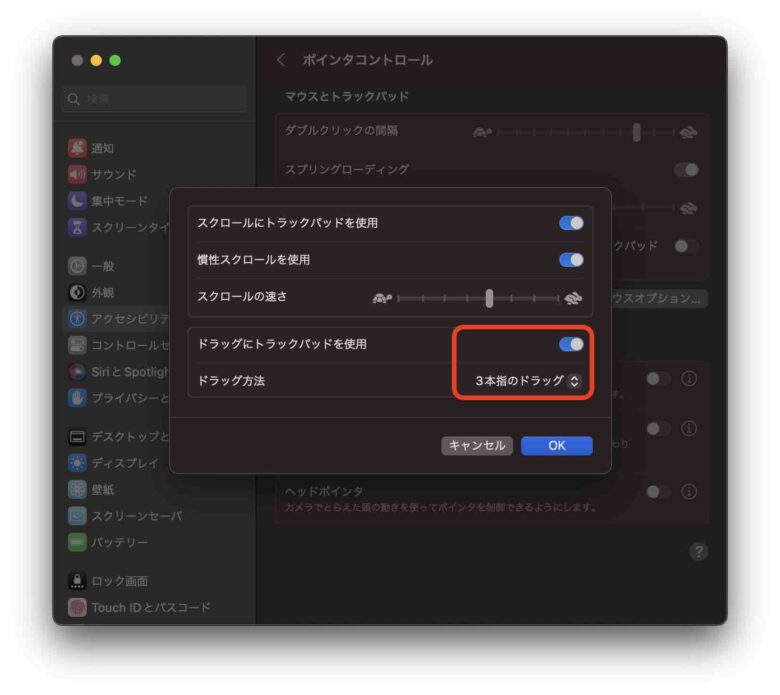
副ボタン(右クリック)の設定
Windowsの右クリックに相当する副ボタンのクリックというのがあります。
通常は、controlキーを押しながらクリックします。
この操作だと両手を使用しないといけないので、片手だけで操作できるように、2本指のタップで操作できるようにしています。
設定画面
「システム環境設定」->「トラックパッド」
設定内容
「2本指でクリックまたはタップ」のチェックボックをONにします。
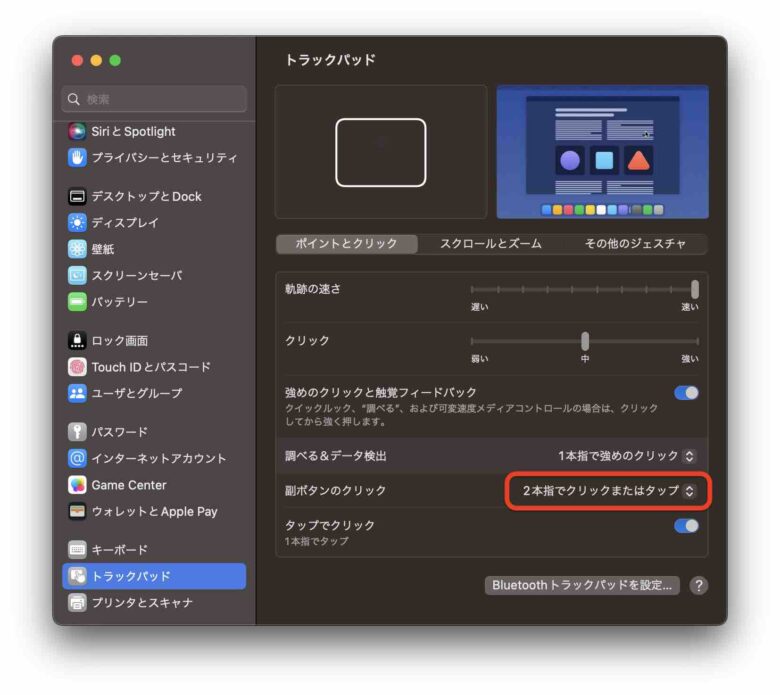
Macの名前
Macの名前を変更しておくと、自分のMacを識別しやすくなり便利になる場合があります。
ネットワーク上やAirDropを使うときに表示されるMacの名前がここで設定した名前になります。
設定画面
「システム環境設定」->「一般」->「共有」->ローカルホスト名:「編集」
設定内容
自身のMacであることを識別できる名称にします。
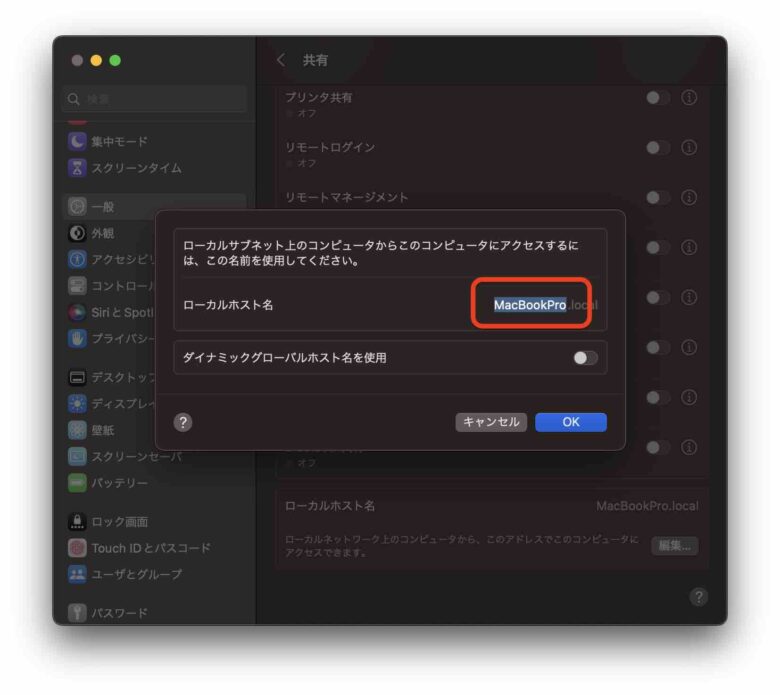
Dockの設定
Dockはデスクトップ下に表示されているアプリケーションのショートカット一覧のことです。
このDockの設定を自分が見やすいように変更しています。自分は、画面を広く使用したいので、基本的には非表示にできるものは非表示にしています。
ただ、非表示にすると表示したいときに思ったとおりに表示できなかったりするので、常に表示している方もいると思いますので、自身にあった設定をして頂ければと思います。
設定画面
「システム環境設定」->「デスクトップとDock」
設定内容
- サイズ:小さめ
- 拡大:「オフ」
- 画面上の位置:「下」
- Dockを自動的に表示/非表示:「ON」
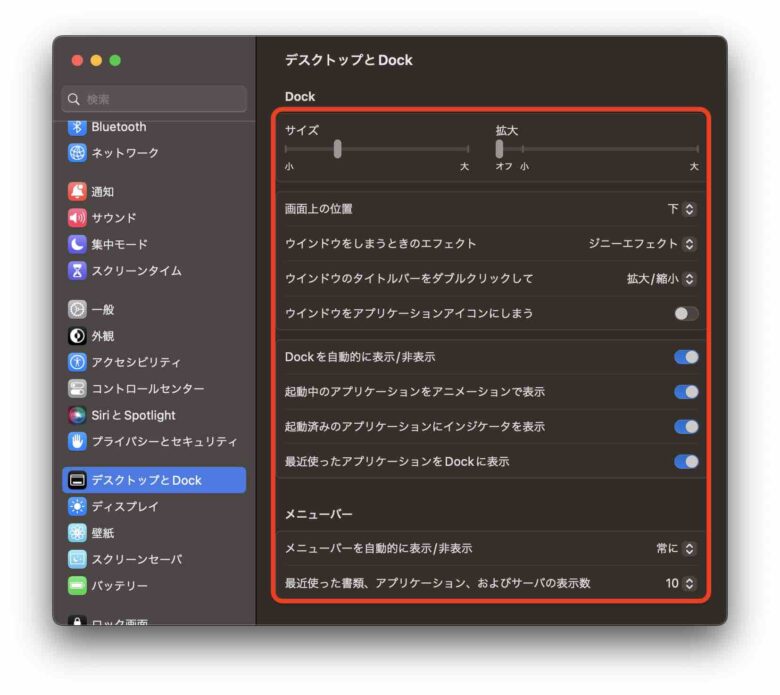
Dockに表示しているアプリのカスタマイズ
Dockに表示しているアプリを自身が使用するアプリになるようにカスタマイズしています。
設定画面
デスクトップ上のDockに表示されているアプリケーションを右クリックして、「オプション」をクリックします。
設定内容
- 削除する場合:Dockから削除
- 追加する場合:Dockに残す
- 位置を変える場合:対象アプリのアイコンをドラッグして移動させる
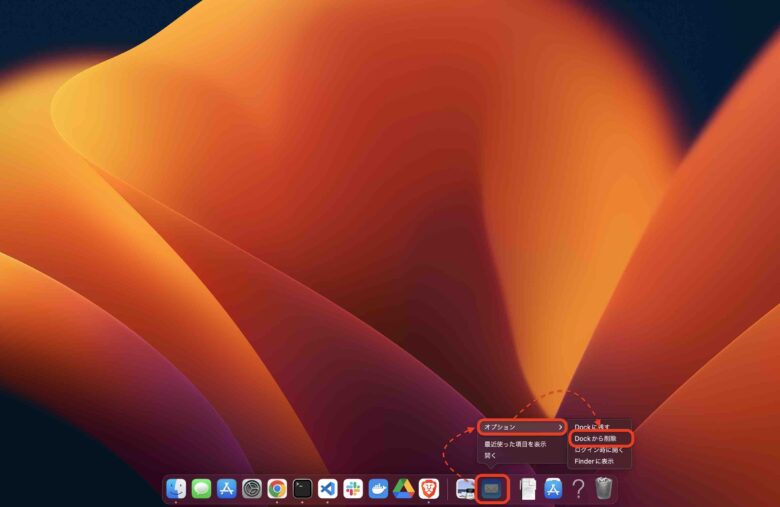
Finderの設定
Finderというアプリケーションの設定を変更しています。
設定画面
Finderを起動し、メニューの「表示」をクリックします。
設定内容
- タブバーを表示
- パスバーを表示
- ステータスバーを表示
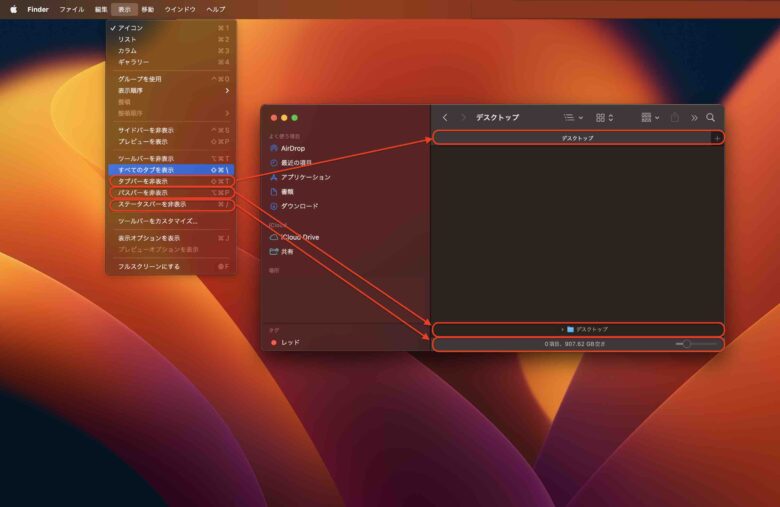
「バッテリー使用時のビデオストリーミングを最適化」を有効化
バッテリー電源使用時に、HDR(ハイダイナミックレンジ)ビデオを、必要なエネルギーの少ない標準ダイナミックレンジ(SDR)で再生するように変更しています。
設定画面
「システム環境設定」->「バッテリー」->「オプション」
設定内容
「バッテリー使用時のビデオストリーミングを最適化」をONにします。
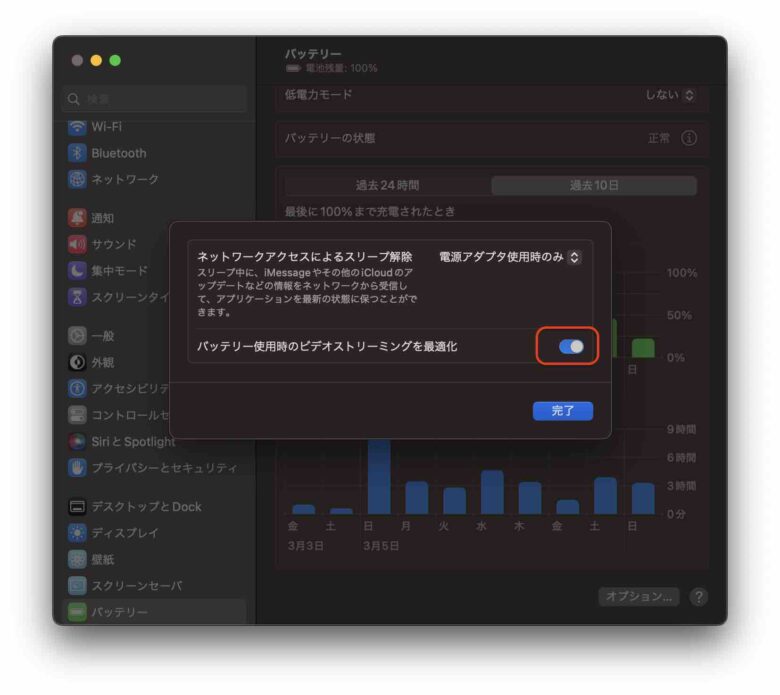
おわりに
Macの設定内容をご紹介しました。Macを移行するときや再設定するときに、どんな設定をしていたかを忘れがちですが、この記事が思い出しの手助けになれば幸いです。みなさんが設定している内容があれば、ぜひ共有してください。さらに、便利な設定があるかもしれないので、みんなでMac環境をよくしていきましょう。明日もお楽しみに!



コメント